Bellow are some steps to know as a computer literate to help you secure your files in your computer system. they are simple tricks which you can easily understand by following the screenshots below...
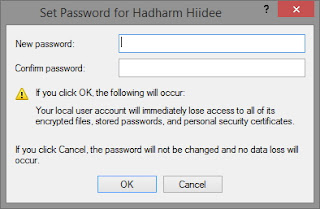
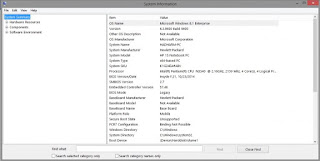
a. Navigate to the file or folders you want to
secure. Right-click on the file or folder, a menu list appear just click on
properties.
c.
Tick the box beside of Encrypt contents to secure data

c. Now if you want to block a website, e.g. we want to block http://example.com. Just input
127.0.0.2 anysite.com
127.0.0.3 www.anysite.com

Note: The last number after 127.0.0. should be increased depending on the number of websites you want to block. You have to re-edit the hosts file and remove the code to unblock the websites.

B. Open notepad as administrator from Windows Start Menu and navigate to C:\Windows\System32\drivers\etc then open the hosts file.

c. Input the website IP address you noted earlier followed by a space and the website it should be directed to i.e google.com to twitter.com will be 172.217.23.14 twitter.com

d. Just save the input and the website will be redirected to the new address you specified.


1.
Change Windows password without knowing the previous password.
A. For Windows 7, Vista, and
XP Users, locate and right-click on My Computer shortcut
on your desktop. Then click on Manage to enter into Computer Management. For Windows
8, Windows 8.1 and Windows 10 users, move your mouse to the bottom
left corner of your monitor, right click there and enter into
Computer Management.
B. Now navigate to Local Users
and Groups >> Users. You will be presented with the list of
users on your computer. Right-click on any user you want to change its password
and choose Set Password.
C. A Popup may come up, just click
on proceed. Another page will appear asking for the new password. Just enter
the password and click OK
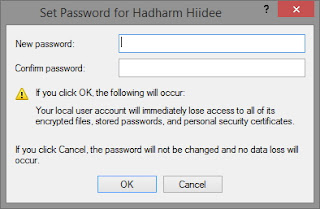
2. CHECK YOUR SYSTEM (COMPUTER) FULL DETAILS.
On your keyboard Press Windows + R buttons
on your keyboard. A box will come up at the bottom left, just type MSINFO32 and
click OK.
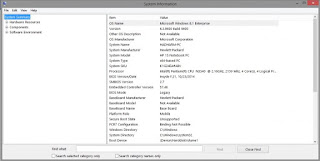
3.
Shortcut to enter Task Manager
Open Task Manager straight away by
pressing CTRL+SHIFT+ESC. Another alternative is using CTRL+ALT+DEL
and selecting Task Manager from the list.
4.
Securing certain file/folder with password
b. A pop up will show up go to properties and click on Advanced
d. Click OK and then Click Apply.
If “confirm attribute changes” show up, just choose to apply changes to this
folder, sub-folders and files.
So the file or folder that pass through the above process will only be accessible to anyone that enters the correct encryption password.
Note: If you don’t have encryption set up on your system before a popup will display on the windows taskbar to complete the setup process.
So the file or folder that pass through the above process will only be accessible to anyone that enters the correct encryption password.
Note: If you don’t have encryption set up on your system before a popup will display on the windows taskbar to complete the setup process.
5.
Add checkboxes to icons
Just open File Explorer,
switch to the view tab at the top and tick the box beside item check
boxes.
With this little trick, there will be no need of holding shift button to select multiple files or folders.
With this little trick, there will be no need of holding shift button to select multiple files or folders.
6.
Block browsers from opening websites
Did you know that you can block all
your browsers from opening a particular website or list of websites? Yes you
can by simply following the below steps:
A. Press Windows Button + R,
input %windir%\system32\drivers\etc in the box and click OK. You
can do this alternatively by navigating to C:\Windows\System32\drivers\etc
B. If you right-click on hosts
and open with notepad, you won’t be allowed to save changes. So the best way is
to open notepad as administrator from Windows Start Menu and navigate to C:\Windows\System32\drivers\etc
then open the hosts file.
c. Now if you want to block a website, e.g. we want to block http://example.com. Just input
127.0.0.2 anysite.com
127.0.0.3 www.anysite.com

Note: The last number after 127.0.0. should be increased depending on the number of websites you want to block. You have to re-edit the hosts file and remove the code to unblock the websites.
7.
Redirect a website to another domain on your PC
There are instances you wouldn’t
like friends using your PC to visit a particular website. If you don’t want to
block the website you can also redirect the website to another domain on your
PC. e.g. You want to redirect someone trying to visit google.com to twitter.com.
A. Open Command Prompt (cmd),
input tracert google.com and hit enter. The website IP Address will be
displayed to you. Just note it somewhere.

B. Open notepad as administrator from Windows Start Menu and navigate to C:\Windows\System32\drivers\etc then open the hosts file.

c. Input the website IP address you noted earlier followed by a space and the website it should be directed to i.e google.com to twitter.com will be 172.217.23.14 twitter.com

d. Just save the input and the website will be redirected to the new address you specified.
8.
Screenshot certain part of your display screen

There are instances you will just
need to take a screenshot of a certain part of the screen. i.e. just small
portion of the screen and not the full page. To get this done, go to start menu
and search for Snipping Tool.

This lets you take a full or partial
screenshot of your display.
There are several other computer
tricks not covered in this article but these are definitely those every Windows
user should know






















0 comments:
Post a Comment